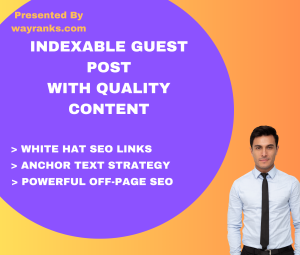cle windows 11, the latest iteration of Microsoft’s operating system, brings a refreshed user interface, improved performance, and a range of new features. However, over time, unnecessary files, cache, and residual data can accumulate, potentially slowing down your system. This guide will walk you through the process of clearing and optimizing your Windows 11 PC, helping to improve speed, free up disk space, and enhance overall performance.
1. Use the Built-In Disk Cleanup Tool
Windows 11 comes with a built-in Disk Cleanup tool that can help you clear out unnecessary files such as system files, temporary files, and cached data. To use it:
- Open the Start Menu and type “Disk Cleanup.”
- Select the Disk Cleanup app from the search results.
- Choose the drive you want to clean (usually C:).
- Click on OK, and the tool will begin scanning for unnecessary files.
- Check the boxes next to the files you want to delete (e.g., Temporary files, System error memory dump files, Thumbnails).
- Click OK, then Delete Files to confirm.
This process can take some time, depending on how many files need to be cleaned up.
2. Delete Temporary Files Manually
In addition to the Disk Cleanup tool, you can manually delete temporary files stored by apps and Windows itself. These files can take up valuable space over time.
To do this:
- Press Windows + R to open the Run dialog box.
- Type
tempand press Enter. This will open the folder containing temporary files. - Select all files in the folder (press Ctrl + A), then press Delete to remove them.
- You may encounter files that are in use or cannot be deleted. Simply skip them.
- Repeat the process by typing
%temp%in the Run dialog and deleting those files as well.
3. Clear Your Browser Cache
Your web browser stores cache and cookies to speed up browsing, but over time, this data can accumulate and slow down your system. Clearing the cache can not only free up space but also improve browsing performance.
To clear the cache in Microsoft Edge:
- Open Edge and click on the three dots at the top-right corner.
- Select Settings > Privacy, Search, and Services.
- Scroll down to the Clear browsing data section and click on Choose what to clear.
- Select Cached images and files, then click Clear now.
For Chrome or Firefox, the process is similar in their settings menus.
4. Uninstall Unused Programs
Unused programs and applications can take up significant space and resources. Removing unnecessary apps is an effective way to optimize your system.
To uninstall a program:
- Open Settings by pressing Windows + I.
- Go to Apps > Installed apps.
- Browse the list or search for programs you no longer need.
- Click the three dots next to the app and select Uninstall.
Be mindful to only remove programs that you recognize and no longer need to avoid deleting important system files.
5. Turn Off Background Apps
Many apps run in the background, using up system resources even when you’re not actively using them. Disabling unnecessary background apps can help optimize performance.
To disable background apps:
- Open Settings and go to Privacy > Background apps.
- Browse through the list of apps and turn off any that you don’t need running in the background.
6. Optimize Startup Programs
Many applications are set to start automatically when your computer boots up. Having too many startup programs can slow down your system.
To manage startup programs:
- Press Ctrl + Shift + Esc to open Task Manager.
- Go to the Startup tab.
- Right-click on any program you don’t need to start with Windows and select Disable.
This will help your system boot up faster and reduce unnecessary resource usage.
7. Check for Malware and Viruses
Malware and viruses can significantly affect your system’s performance. Running a thorough scan with Windows Defender or a third-party antivirus program is crucial.
To run a scan with Windows Defender:
- Open Settings and go to Privacy & Security > Windows Security.
- Click on Virus & Threat Protection and then Quick Scan or Full Scan for a more thorough check.
8. Update Windows and Drivers
Keeping your system up-to-date is essential for optimal performance. Updates can fix bugs, improve security, and enhance system functionality.
To update Windows 11:
- Open Settings and go to Windows Update.
- Click on Check for Updates to ensure your system is running the latest version.
Additionally, make sure your hardware drivers are up-to-date to ensure proper performance. You can do this via the Device Manager or by visiting the manufacturer’s website.
9. Defragment Your Hard Drive (HDD)
If you’re using a traditional hard drive (HDD) rather than a solid-state drive (SSD), defragmenting it can help improve performance. However, if you have an SSD, defragmentation is unnecessary, as these drives do not benefit from the process.
To defragment an HDD:
- Open the Start Menu and type “Defragment and Optimize Drives.”
- Select the Optimize Drives app.
- Choose the drive you want to defragment and click Optimize.
10. Use Storage Sense for Automatic Cleanup
Windows 11 includes a feature called Storage Sense, which automatically cleans up temporary files and other unnecessary data when your disk space is low.
To enable Storage Sense:
- Open Settings and go to System > Storage.
- Turn on Storage Sense and configure it to automatically delete files you no longer need, such as temporary files, downloaded files, and files in the Recycle Bin.
Conclusion
By following these simple steps, you can significantly improve the performance and responsiveness of your Windows 11 PC. Regularly clearing temporary files, uninstalling unnecessary programs, and keeping your system up-to-date are key practices for maintaining a fast and efficient computer. Take a few minutes to optimize your system, and enjoy a smoother, faster Windows 11 experience!